
After Effectsのカラー管理について、
「カラーを毎回抽出していて大変」
「よく使うカラーの保存や、一覧で管理をしたい」
「スクリプトを使わずに無料でカラー管理をしたい」
こんな疑問をもっていました。
↓結論、「Adobe CCライブラリー」で解決できます。
カラー管理をするなら、無料で使えるAdobeのCCライブラリーがおすすめです。一度登録すると、Ai、PS、Ae、Prで共通して使用することができます。配色サンプルも用意されているので、そこからお気に入り登録をすることもできます。 pic.twitter.com/UQ9YDupcfG
— かも|After Effects×ノマド (@eizou_world) June 21, 2020
「Adobe CCライブラリー」というのが、かなりの優れもので作業効率を一気に上げてくれます。
有料スクリプトで管理する方法も試しましたが、「Adobe CCライブラリー」で十分に使えます。
順に使い方を説明していきます。
目次
【無料】カラー管理 スクリプト不要【Adobe CCライブラリー 使用】
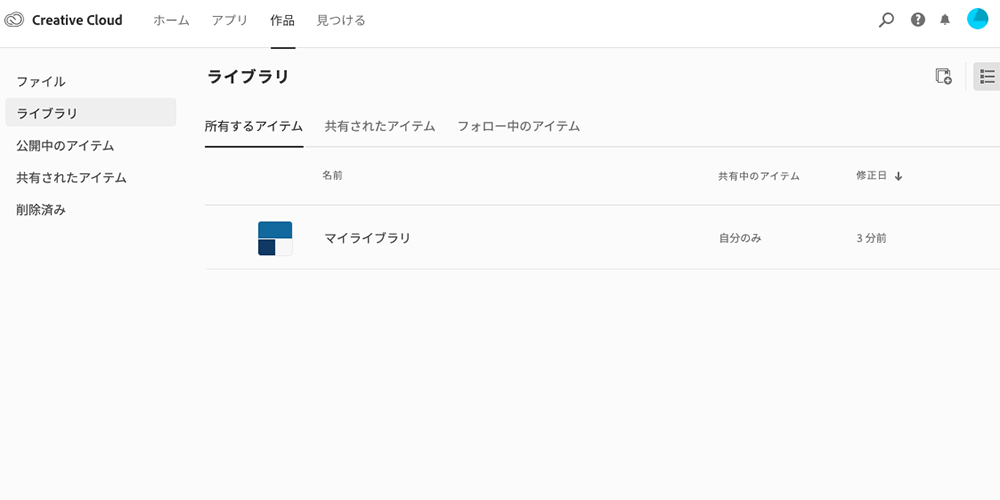
Adobe製品全般で使用するカラー管理に最適な
「Adobe CCライブラリー」の使い方を紹介します。
Adobeを使用しているユーザーであれば、無料でそのまま使うことができます。
「Adobe CCライブラリー」でカラー管理をするメリット
✔︎同じカラーを簡単に使うことができる
✔︎Adobeのソフト間で共有することができる
✔︎別のプロジェクトでも共通して使うことできる
✔︎お気に入りのカラーや配色を保存しておくことができる
カラーを毎回コピーしなくても、
「CCライブラリー」のパレットからスポイトで抽出することが可能です。
お気に入りに配色を何パターンか作っておいて、登録や保存することもできます。

↓以下のソフト間で共有して使用することが可能です。(※Adobe公式ページより引用)
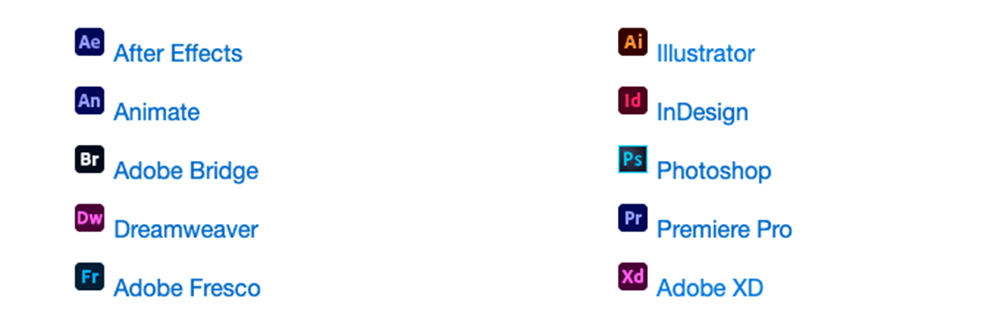
共有・登録のできる内容は以下の種類です。
✔︎単色カラーパレットの保存
✔︎配色カラーパレットの保存
✔︎テキストスタイルの保存
✔︎グラフィックの保存
今回、【カラーの保存方法・手順】について説明します。
After Effectsからだと、一部の操作しかできないので、Illustratorを使って登録する方法をお伝えします。
Photoshopも方法は同じです。
1.オリジナルの配色を保存する方法
登録したいカラーをすでに決めているケース
【単色カラーの場合】
①ウインドウから「CCライブラリー」を呼び出します↓
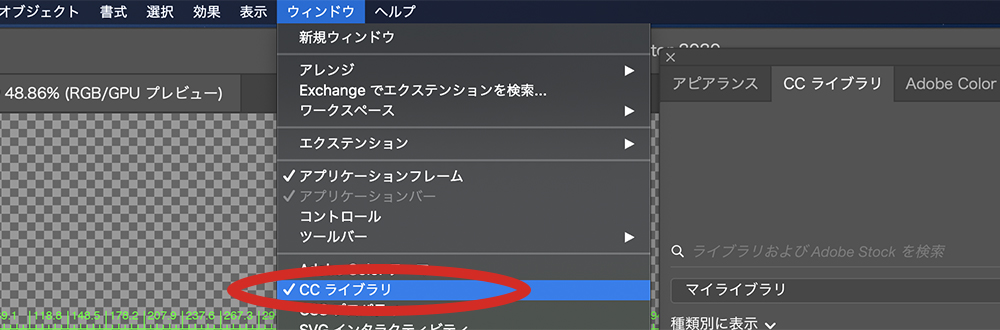
②抽出したいテキストや、オブジェジェクトを選択します↓
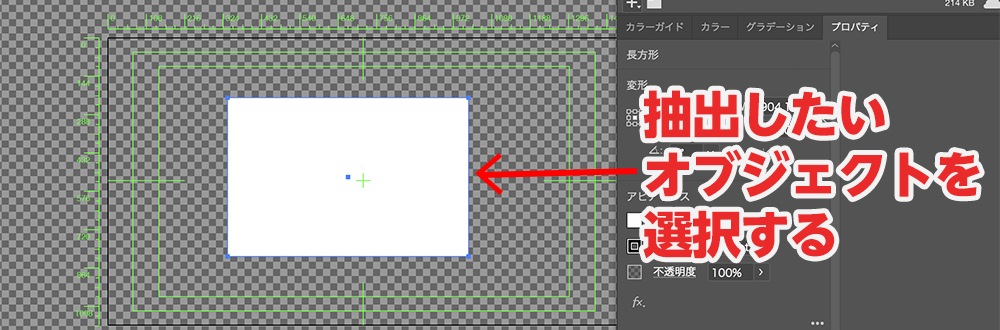
③選択した状態で、からパレットの「+」をクリックします↓
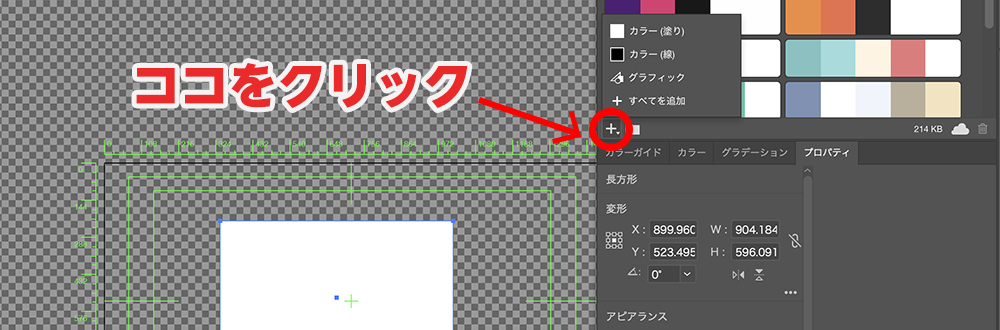
④保存したい項目を選択します↓今回はカラー
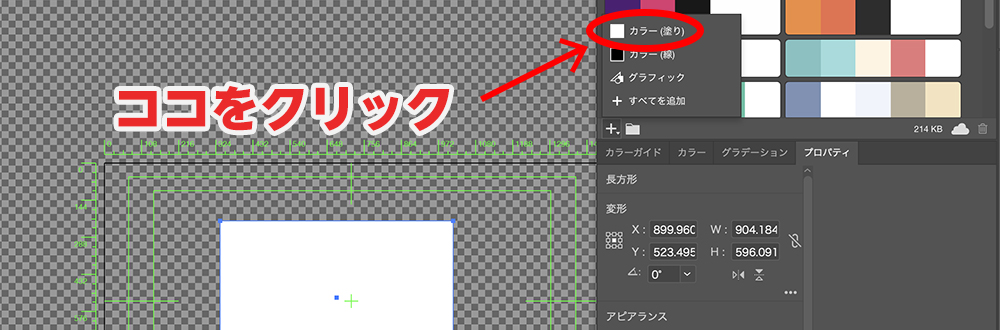
⑤カラーパレット内に保存されました↓
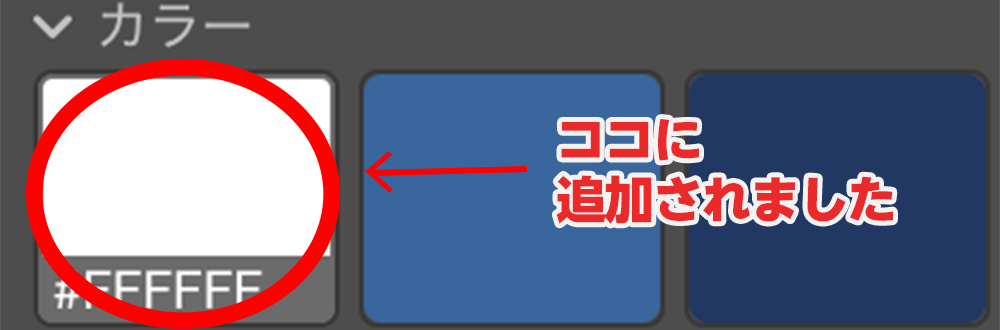
⑥もし間違った場合は、消したいカラーを選択した状態で、ゴミ箱マークを押すと消すことができます↓
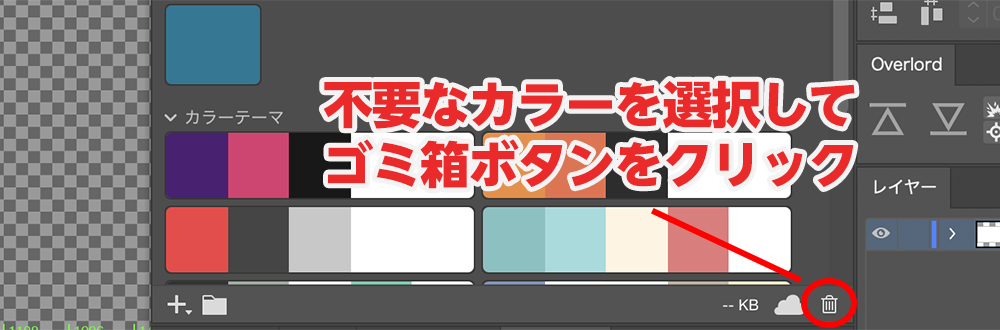
【配色カラーの場合】
①ウインドウから「Adobe Color テーマ」を呼び出します↓
※「Adobe Color テーマ」はAfter Effectsでも開くことができます
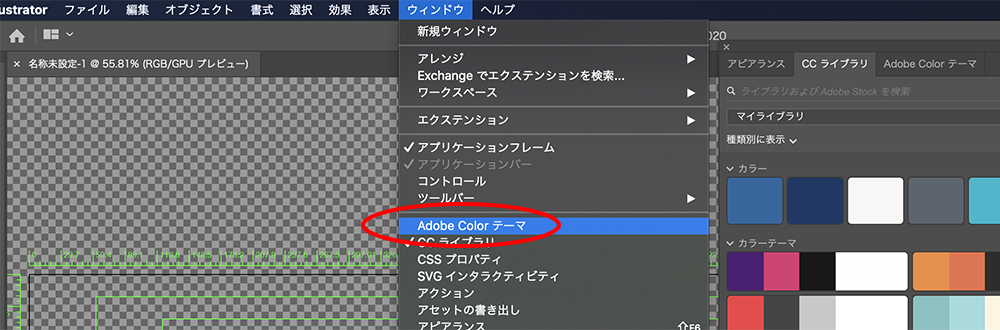
②【作成】→【スライダー】→【カスタム】を選択します↓
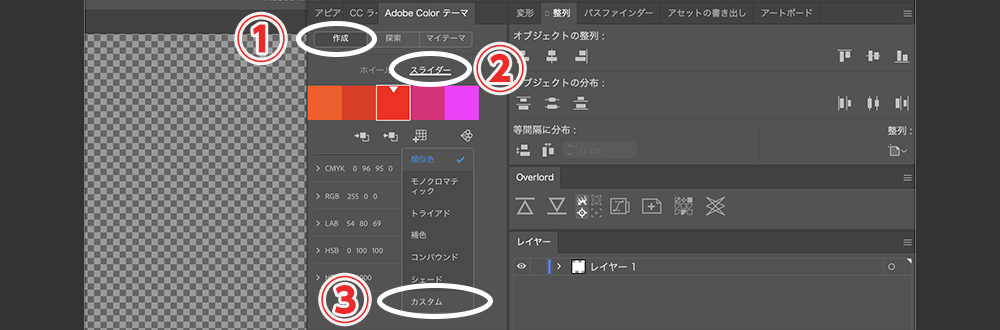
③一番下の項目の【HEX】のタグを開きます
④変更したい箇所のカラーパレットを選択し【HEX】内の数値を変更します↓
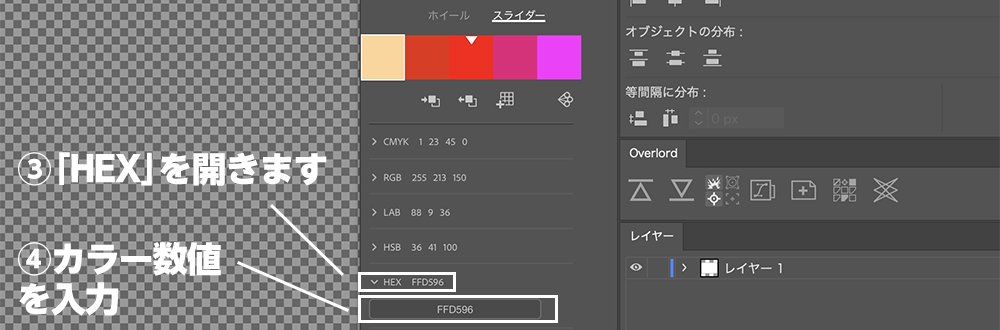
⑤1配色につき、最大5色まで登録が可能です↓
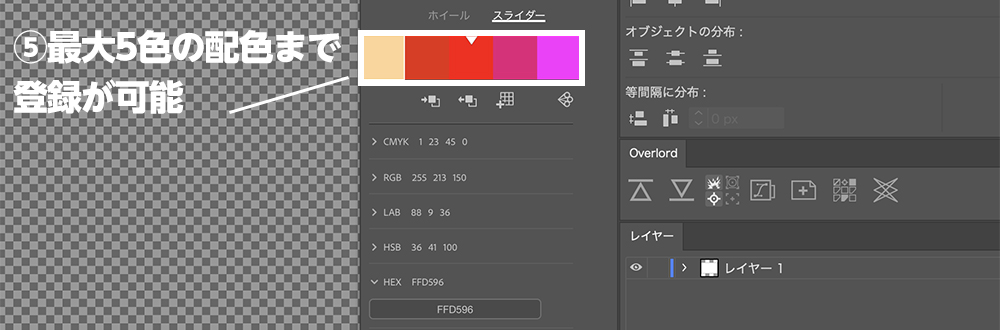
2.プリセット配色を保存する方法
登録したいカラーを探したいケース
①ウインドウから「Adobe Color テーマ」を呼び出します↓
※「Adobe Color テーマ」はAfter Effectsでも開くことができます
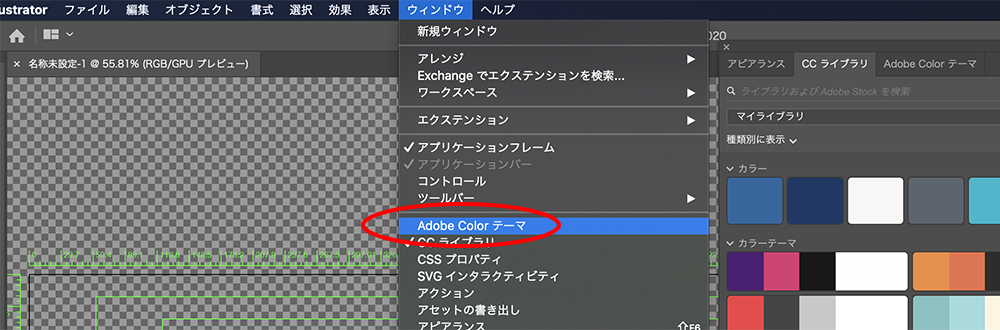
②【探索】を選択します↓
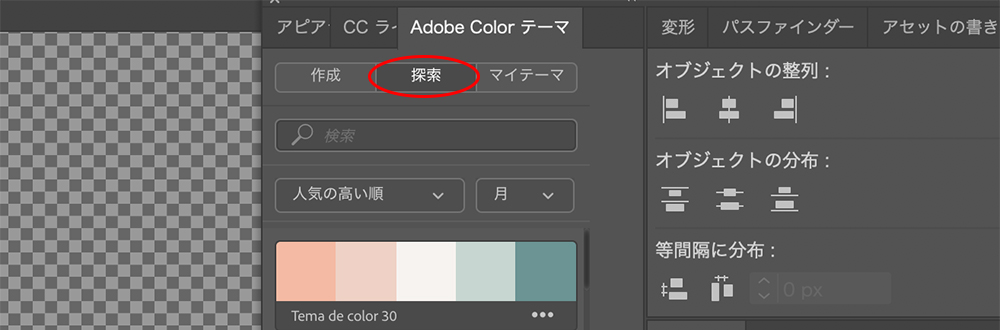
【単色カラーの場合】
③テキストもしくは、オブジェクトを選択します↓
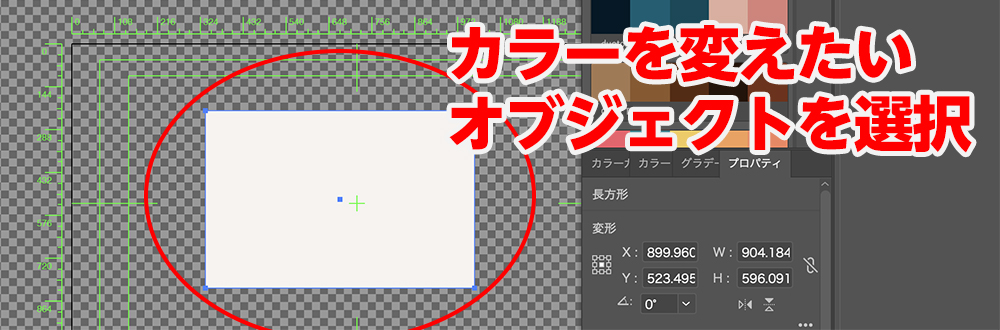
④抽出したい色をスポイトで抽出します↓
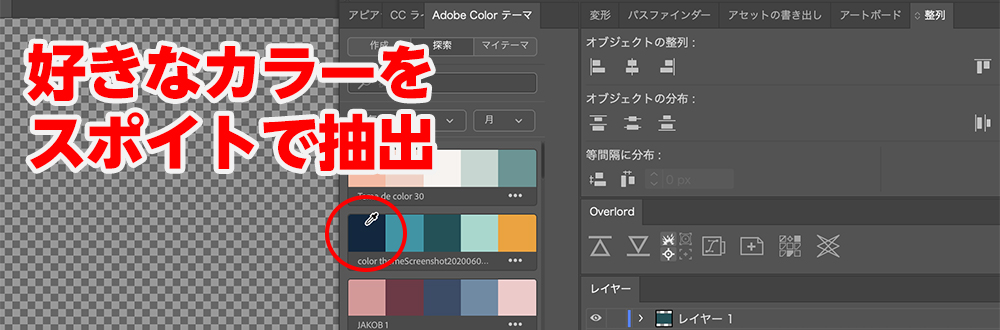
⑤色の変わったテキストもしくは、オブジェクトを選択した状態で、
1.オリジナルの配色を保存する方法【単色カラーの場合】③ の操作を繰り返せばOKです。【配色カラーの場合】
③配色右下の「•••」を選び、「お気に入りに追加」をクリックすると、CCライブラリーへ登録されます↓
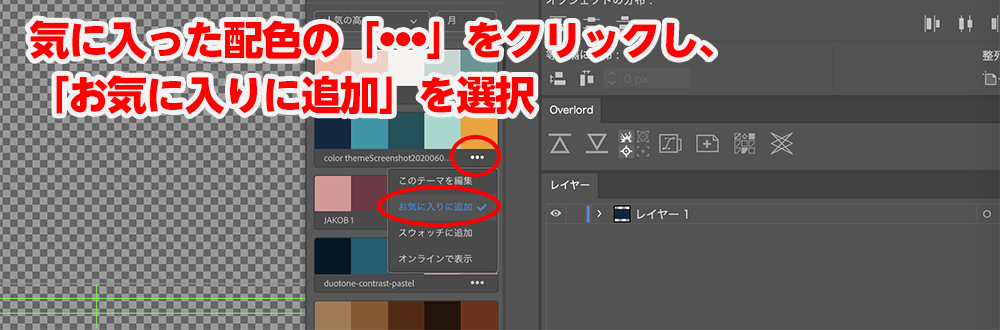
④選んだ配色を少し微調整したい時は、配色右下の「•••」を選び「このテーマを編集」をクリックします↓
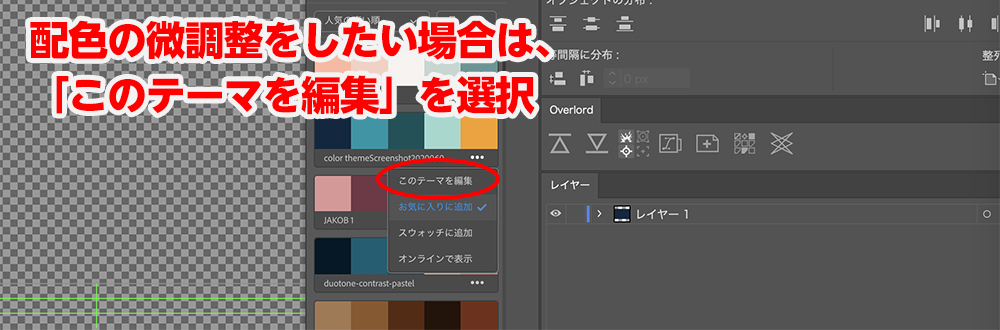
⑤編集が終わると、一番下の名前を入れて、保存をクリックすると保存されます↓
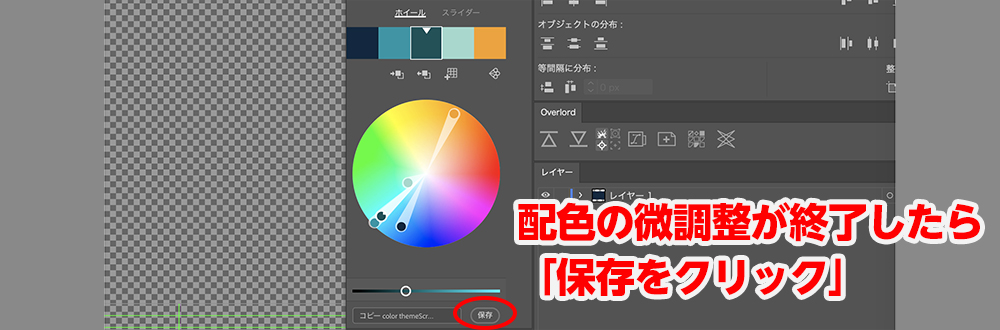
【自分で配色を設定したい場合】
③「作成」→「ホイール」→「カラーホイールマーク」をクリックすると細かい配色を選べます↓
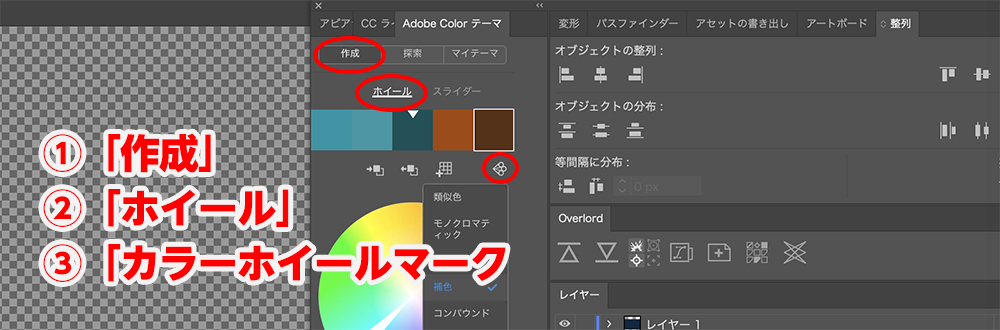
④「補色」を選んで、ホイールを好きに触ると補色関係は維持したままホイールを回転させることができます↓

⑤気に入った配色になれば、下の保存ボタンをクリックすればOKです↓
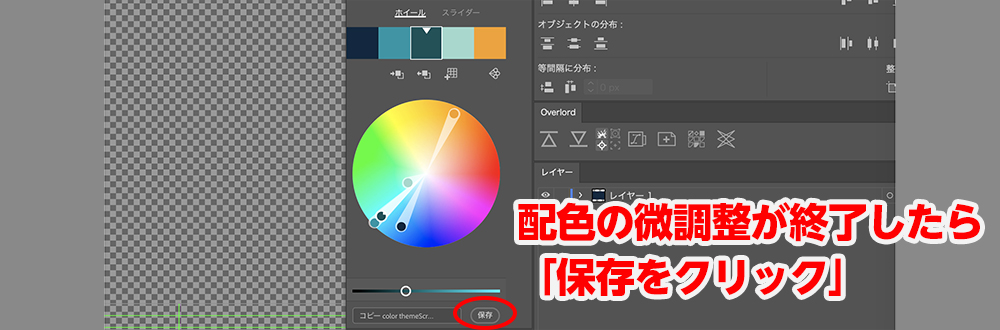
3.ライブラリー・フォルダー管理をする方法
①「新規ライブラリーを作成」をクリックし、名前をいれ「作成」で完了↓
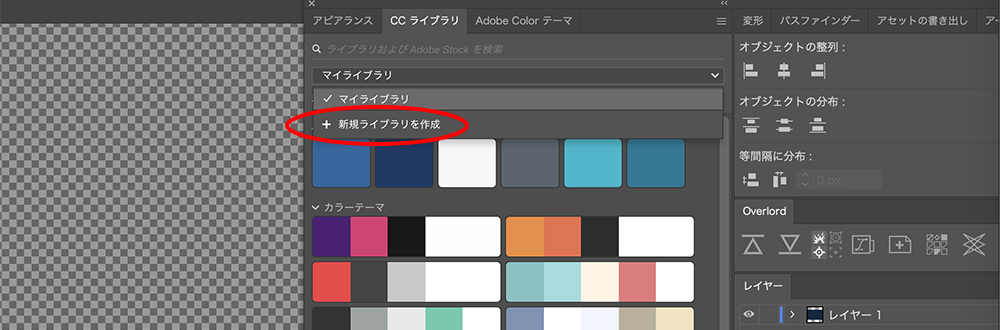
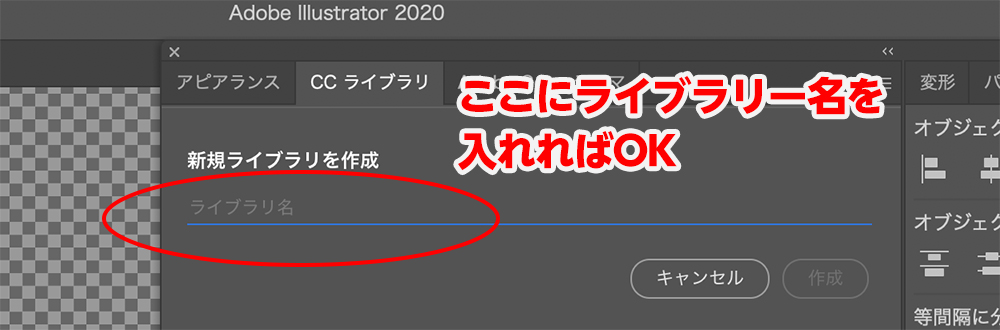
※ライブラリーの管理および削除は、
次項目「4.デスクトップアプリからの管理」から触ることができます。
4.デスクトップアプリからの管理
こちらからサイトに飛ぶか、
✔︎デスクトップアプリ内の「Creative Cloud web」をクリックすると同じサイトへ飛びます↓
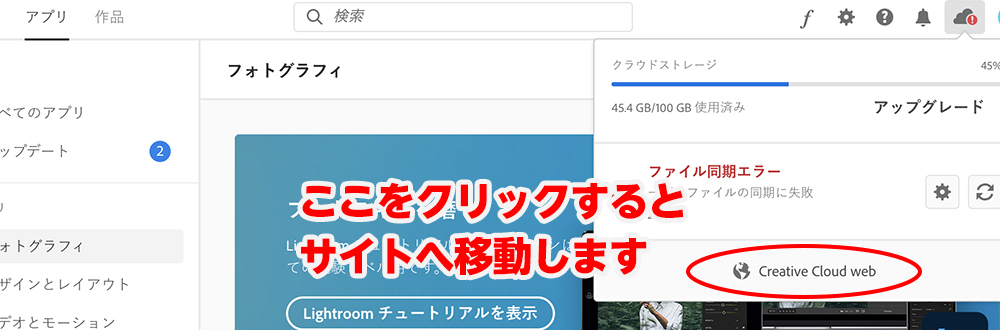
✔︎ライブラリーを削除する場合は、ライブラリー列の一番右の「•••」をクリックし、「削除」を選べばOKです↓
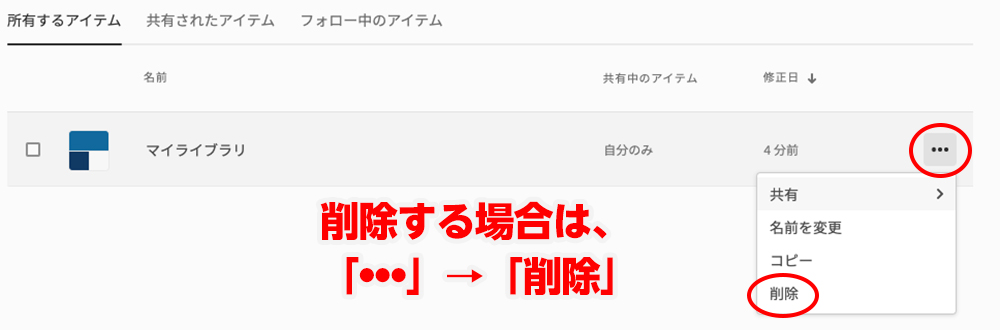
✔︎各ライブラリーをクリックすれば、更に詳細を確認することができます↓
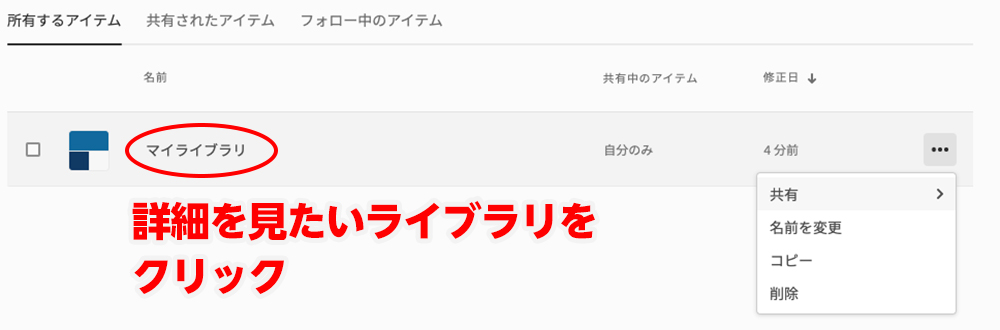
以上となります。
ここから【After Effectsでの使い方】と、組み合わせ使うと便利なエフェクトを紹介します。
5.After Effectsで使う方法
①ウインドウから「Adobe CCライブラリー」を呼び出します↓
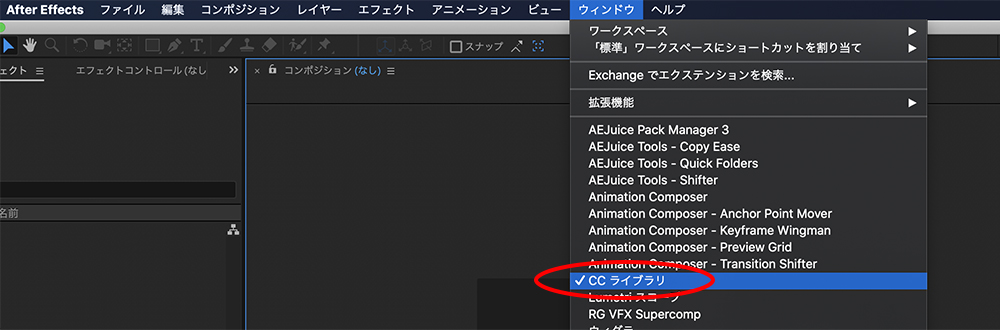
②テキストでもオブジェクトの場合でも、スポイトを使ってパレットからカラーを抽出すればOKです↓
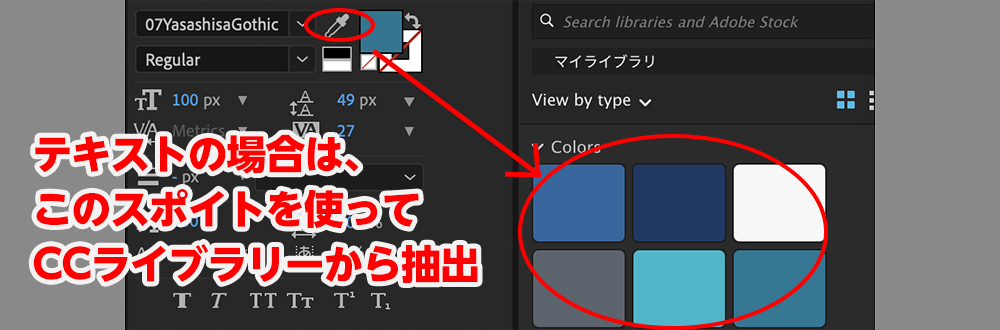
6.After Effectsで組み合わせて使うと便利なエフェクト
「カラー制御」エフェクトを使用する方法です。
複数のカラー管理を一括ですることができる便利な方法です。
①ヌルを作成↓
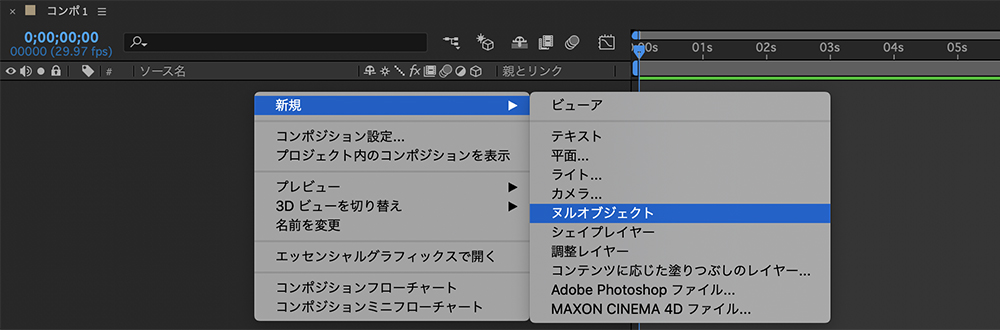
②ヌルに「カラー制御」エフェクトを適用する↓
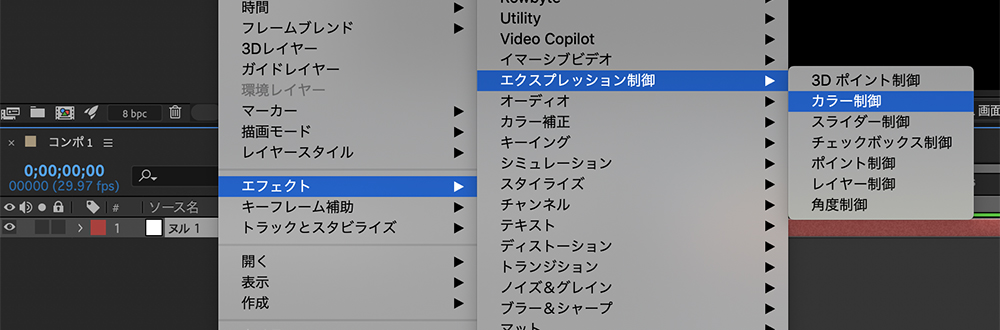
③カラーを一括で管理したいテキストや、オブジェクト全てに「塗り」エフェクトを適用する↓
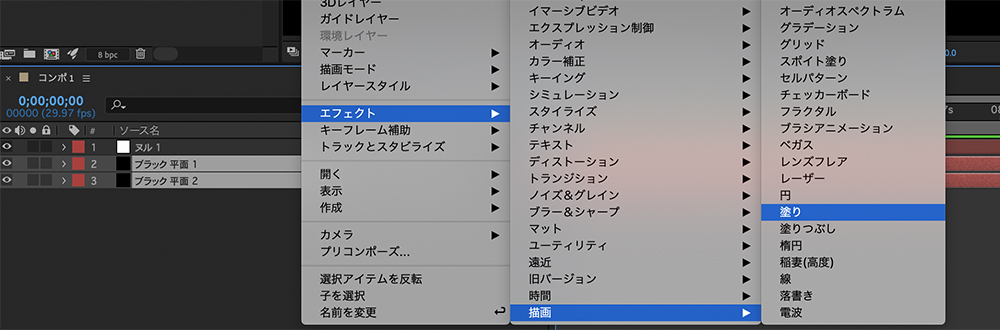
④タイムライン内でエフェクトを表示させ、カラー右の「@」をヌル内のエフェクトの色のところまで、ドラック&ドロップでもってくる↓
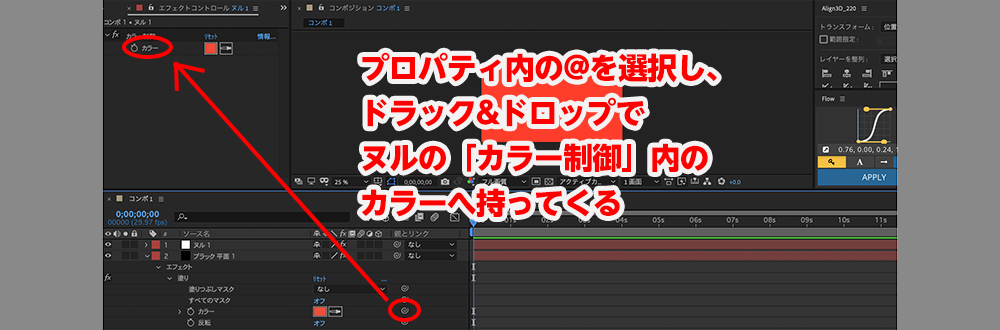
一つ一つすると大変なので、先に③④を一つ作ってしまい作った「塗り」エフェクトを他の対象となる、テキストやオブジェクトへコピー&ペーストで適用するのがおすすめです。
⑤カラーの種類の数だけヌル内に「カラー制御」エフェクトを作成すればOKです↓
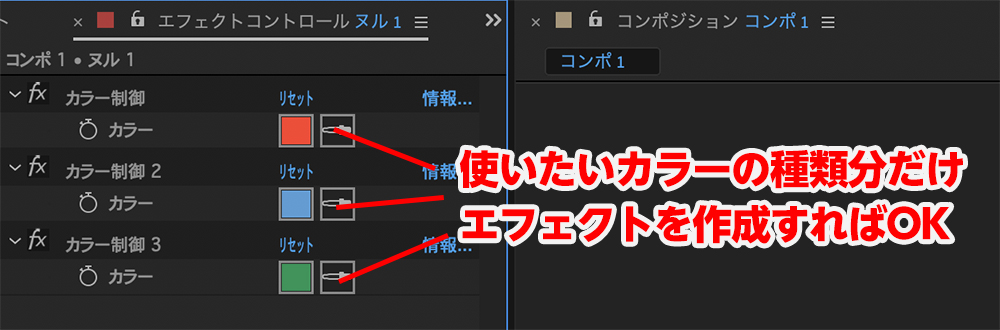
⑥ヌルの「カラー制御」エフェクト内のカラーを変更すれば、
さきほど@で繋いだ全てのカラーに変更が適用されます。
大量に素材がある時は、かなり作業効率化が図れるので超おすすめです。
7.まとめ:スクリプトを使わなくても大丈夫です

Adobe製品を使ってカラー配色を管理するなら、
無料で使える「Adobe CCライブラリー」がおすすめ。
Adobeのソフト間で共有して使用することができ、作業効率化に大きく貢献してくれます。
After Effectsからは細かい設定ができないので、他のAdobeソフトで管理するのが良いです。
※【Adobe Color テーマ】はAfter Effectsからも操作が可能です。
さらに効率化を図るために、
After Effectsの「カラー制御」エフェクトと組み合わせると便利です。