
以前、こういったツイートをしました。
動画編集をしていると必ず音量調整の壁にぶち当たります。
「Premiere Proの音量調整方法を知りたい」
「何を基準に音量を設定すれば良いか分からない」
「音量の基準値と声やBGMのバランスが分からない」
こういった疑問を解決するための方法とコツをお伝えします。
音調調整では絶対にやってはいけないことが決まっています。
それらを加味しつつ、最適に音量調整をする方法をお伝えします。
こちらの記事を読んで頂くと、初心者でも最低限の音量調整の知識が得られる内容にしています。
実際に私も記録用の映像で活用している方法です。
それでは順に説明していきます。
目次
1.音職人から学んだ音量調整の【考え方とコツ】Premiere Pro

動画編集の音量調整で重要なことは、意図した音バランスを保つことです。
インタビューや誰かが話している動画であれば、音声>SE(効果音)≒BGMと左から優先順です。この基準とバランスをしっかりと調整することが重要です。
絶対にやってはいけないことは2つです。
- 音が割れる
- 人の話声が聞こえにくい
音を割ること
【音割れ】という現象です。音量が大き過ぎると音にバリバリっとした雑音が混じってしまいます。
これは絶対に避ける必要があります。
対策は音量ゲージをみながら、ゲージが0dbを超えないようにします。
人の話声が聞こえにくい
初心者に良くありがちですが、BGMが大き過ぎて肝心な声が聞こえたないという状態です。これも音量調整的にはNGです。
BGMが小さ過ぎる方がまだマシです。特にインタビュー動画だと声が聞こえないと台無しになってしまいます。
これらの注意点を踏まえて、音量調整の方法とコツをお伝えしていきます。
2.Premiere Proで音量を調整する方法
手動で行う方法は主に2パターンです。
どちらでも音量調整が可能ですので、状況に合わせて選べばOKです。
オーディオトラックミキサーで音量調整
ウィンドウ→オーディオトラックミキサーをクリックすると表示されます。
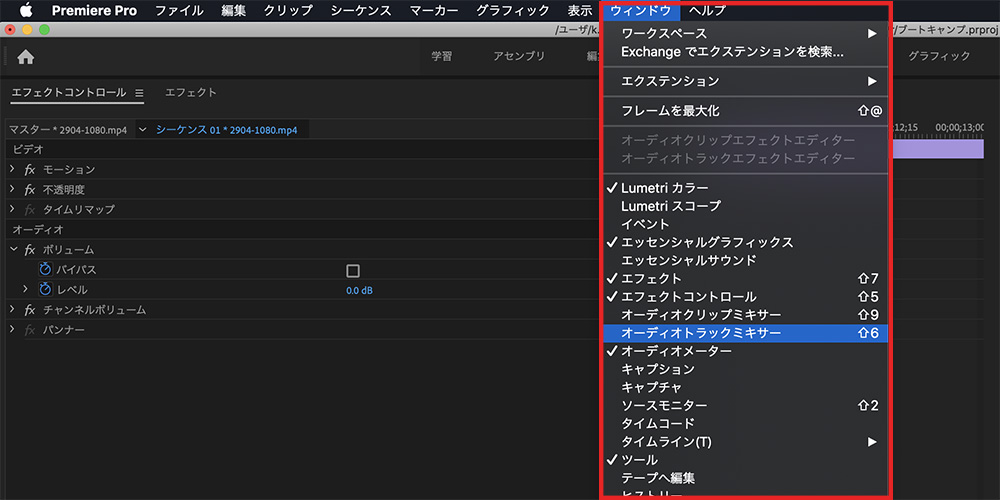
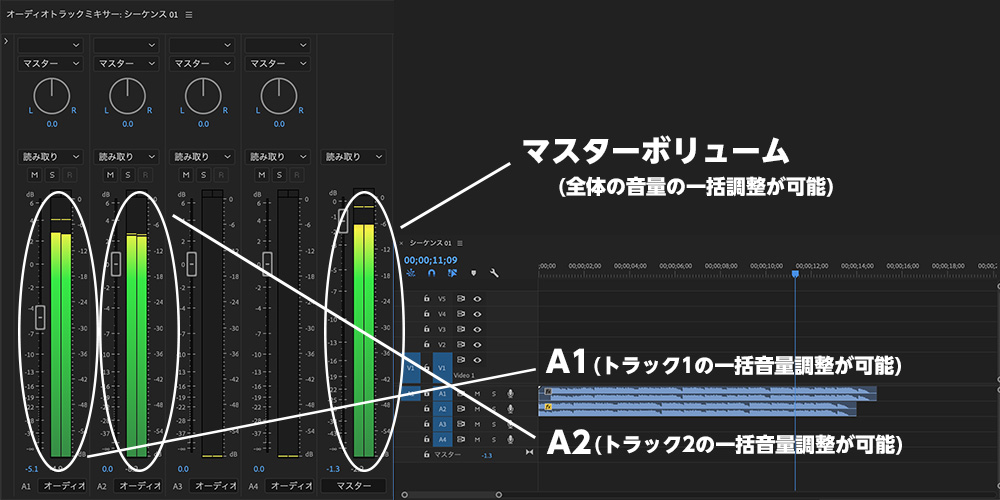
トラック単位や、全体を一括で音量調整をしたい時には便利です。
- 動画全体の音量調整はマスターボリューム基準値を触ります
- トラックごとの音量調整は各トラック基準値を触ります
エフェクトコントロールのレベルで音量調整
ウィンドウ→エフェクトコントロールをクリックすると表示されます。
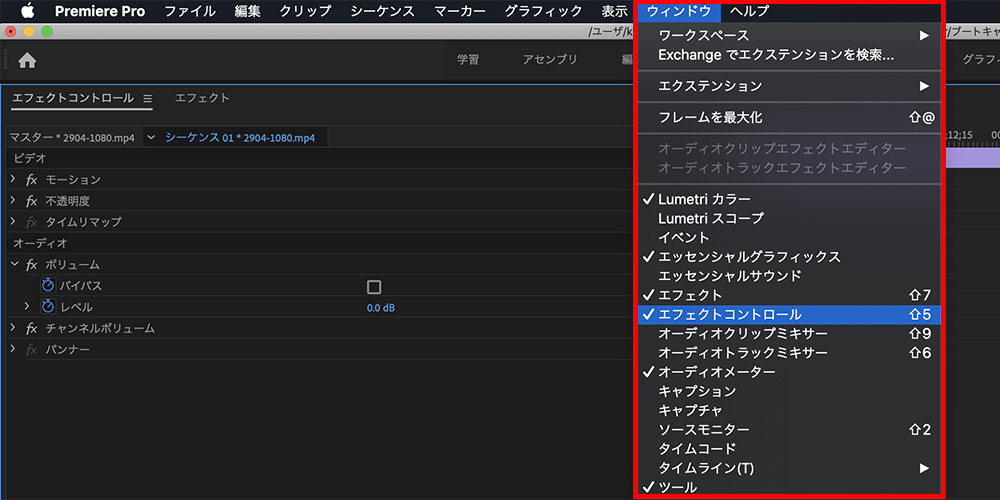
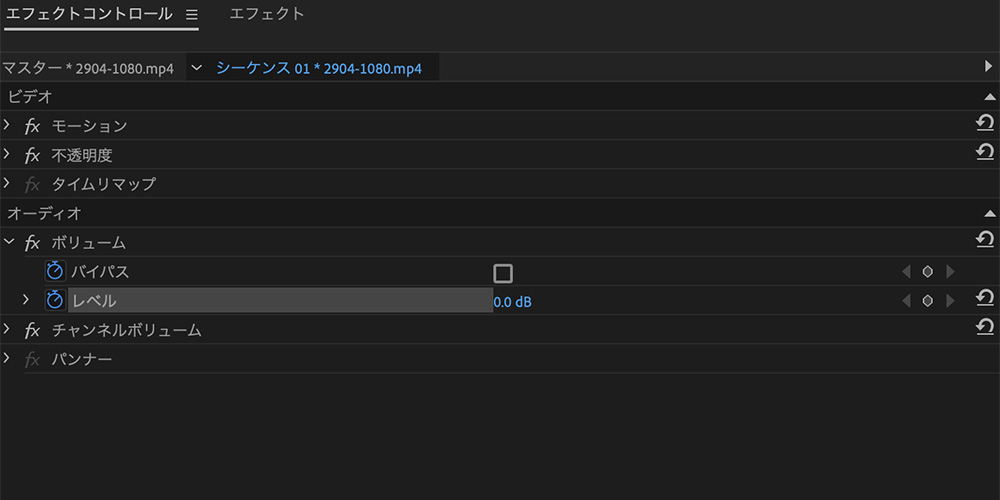
ボリューム内のレベル項目の数値で音量調整をします。
調整幅の基準値は【6db】〜【-300db】です。
さらに音を上げたい時は【ボリューム】エフェクトを必要な分だけ足して上げれば調整可能です。
3.音量の基準値を決める
最初にベースとなる【音量の基準値】を決めます。
慣れてくれば自分の好きな基準値を定めてみてください。
全体のボリューム目安
全体は【-3db】~【-6db】の間を基準として合わせます。
重要なことは音量を統一させるということです。
一部の音だけ大きかったり、小さかったりすると聞いている人にストレスを与えてしまいます。
クリップごとのボリューム目安
音声とBGM、SE(効果音)全てを足して全体の音ボリューム【-3db】~【-6db】へ調整するので、それぞれの数値はさらに低めに設定しておきます。
マイナス数値分を下げるという意味ではなく、マイナス数値の辺りにくるように音量を調整するという意味です。振れ幅がだいたい以下の数値前後になればOKです。もし極端に大きなところや、小さな部分があればそこだけポイントで調整が必要になります。
だいたいの目安です。
- 声・・・【-6db】〜【-10db】
- BGM・・・【-30db】〜【-35db】
- SE・・・【-8db】〜【-15db 】
元の素材の音量によって、調整幅は違いますので都度音量グラフをみて調整する必要があります。
極端にボリュームが違う箇所の音量調整の方法
極端に音の差がある箇所については、個別で調整が必要になります。
方法は2つ。
クリップを切ってフェードで繋げる
対象クリップの該当部分の前後をカットして、その部分たげ音量を調整し前後のクリップとフェードで繋ぎます。
こうすることで音のつなぎ目が滑らかになります。
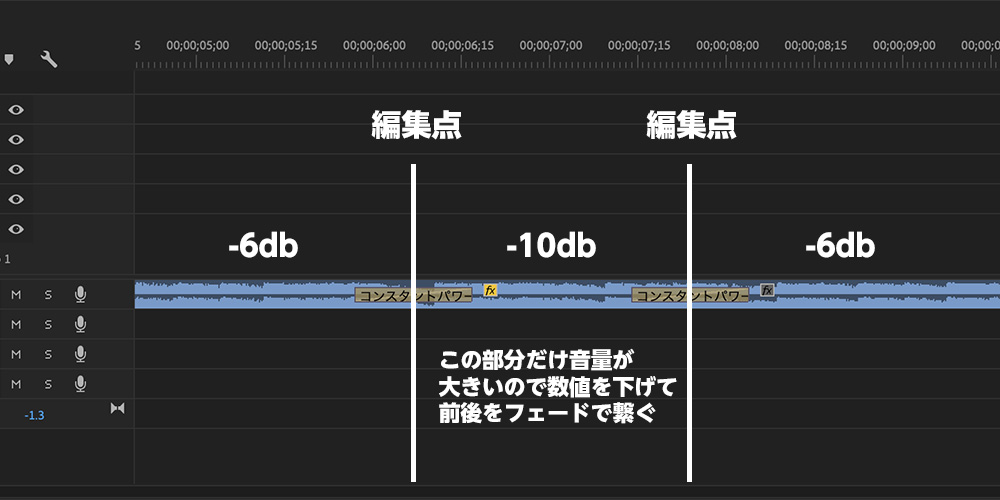
キーフレームで調整する
手打ちでキーフレームで打ち、対象部分のボリュームを調整します。
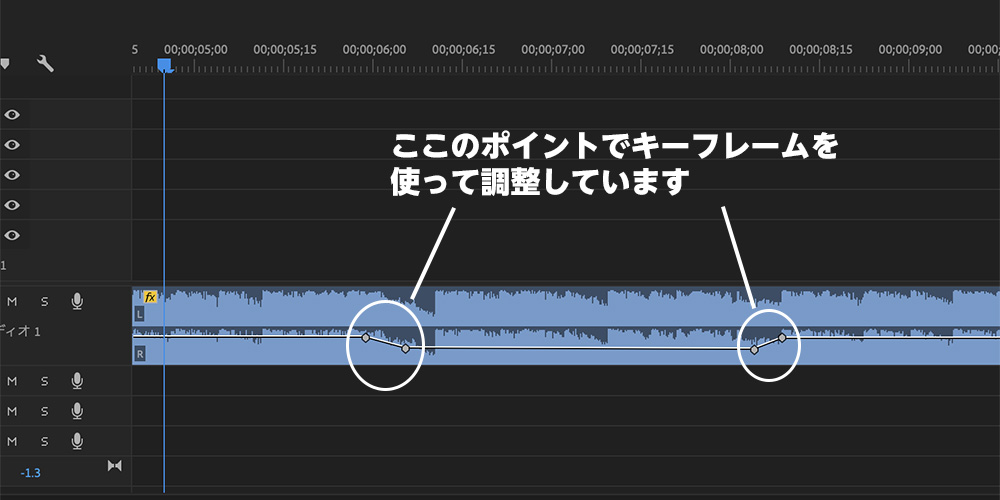
4.知っておくと便利な音量調整テクニック

ちょっとした気遣いで大幅なクオリティーアップへ繋げることができるので、余裕があれば触ってみてください。
左右の音を統一する
音声を複製し、以下のエフェクトをそれぞれのタイムラインに適用することで左右の音(L,R)を全く同じにできます。
- 左チャンネルを右チャンネルに振る
- 右チャンネルを左チャンネルに振る
通常BGMはあまり触らないですが、音声は意図的にこのように調整することもあります。
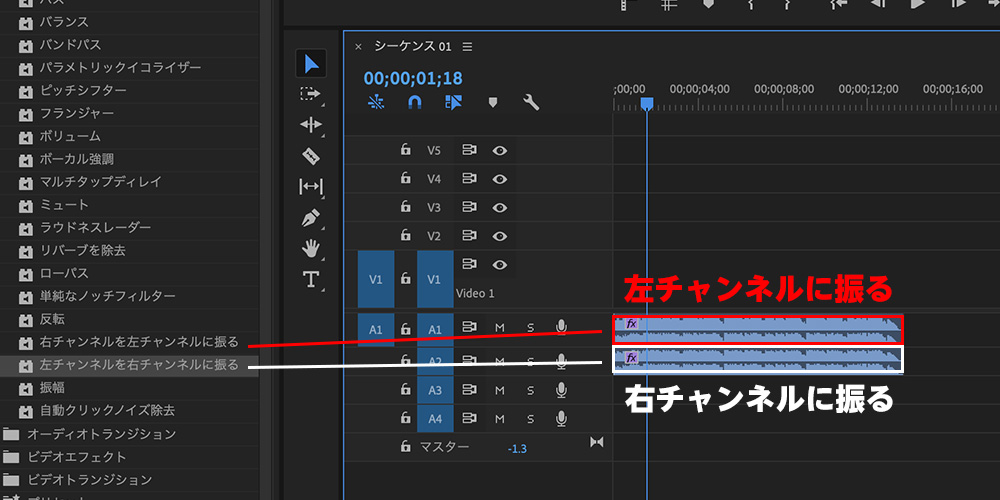
ノイズ除去
簡易的にホワイトノイズなどを消したい時には、【クロマノイズ除去】エフェクトが有効です。
適用するだけで良い感じにノイズ除去をしてくれる優秀なエフェクトです。効かせ過ぎると、こもったような声になるのでその時は適用数値を下げてあげればOKです。
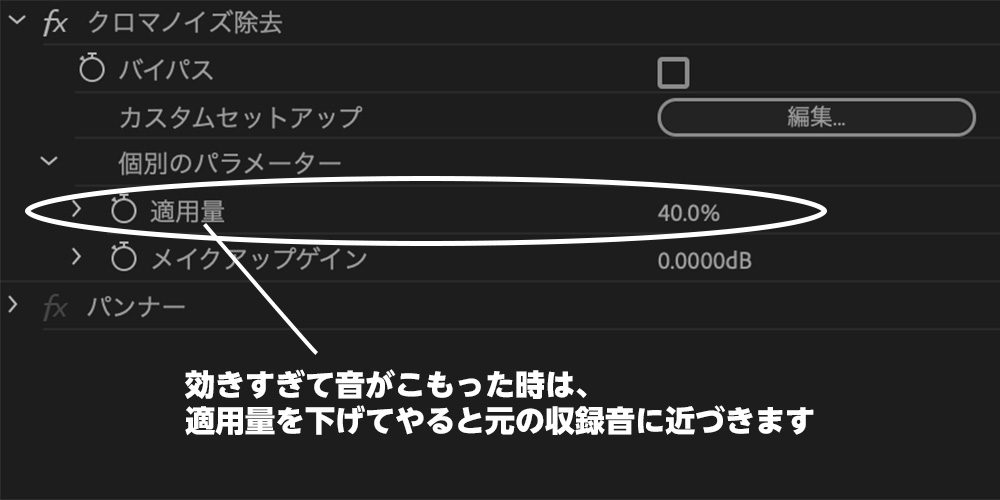
リバーブ除去
反響音を低減させるには、この【リバーブを除去】エフェクトが有効です。
クロマノイズ除去と同様に、かけすぎると声がおかしくなりますのでMAX40%を目処に適用量を調整してやる必要があります。
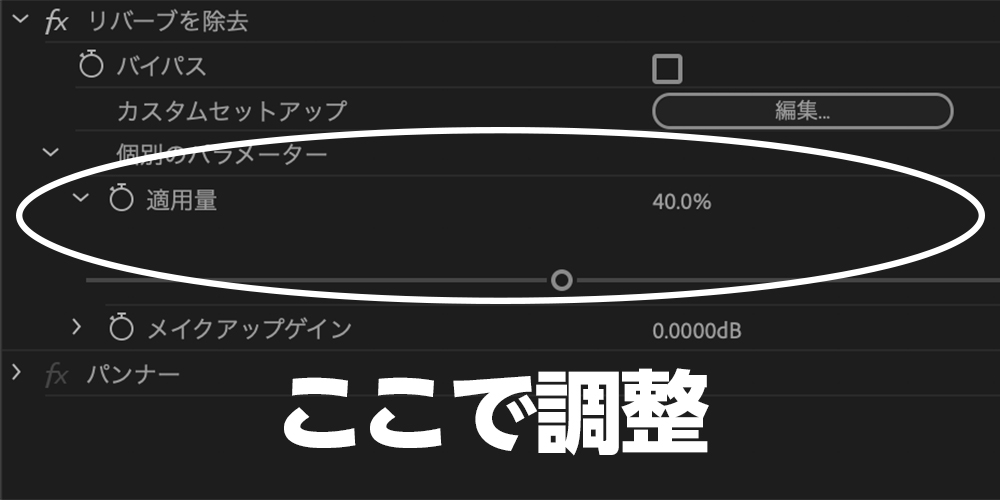
5.音量調整の仕上げ
ここまでで一通りの音量調整は終わりで、最後に仕上げ工程です。
最後の微調整は自分の耳でしっかりと聞いてみてください。
音の確認時に、周りのノイズが入って聞こえにくくならないように、ノイズキャンセル機能付きのイヤホンで確認するようにしてください。ノイズキャンセル機能がない場合は、なるべく周りの環境音が入らない環境で音確認をしてください。
6.まとめ:音量はバランスと統一感が重要
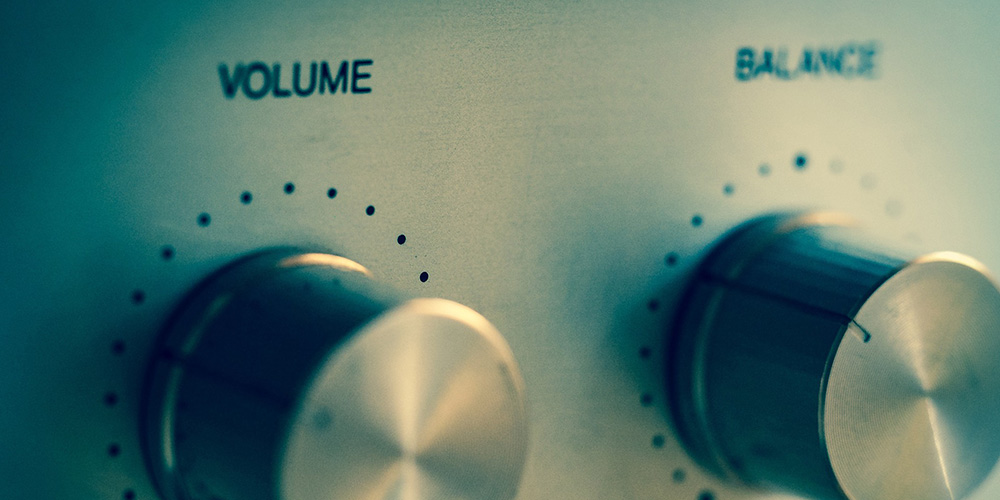
Premiere Proで音量調整をするコツをまとめると、
- 絶対にやっていけないことを避ける
- 音の優先順位とバランスを考える
- 音の基準値を決める
- 余力があればエフェクトで更に音の調整をする
- 仕上げの調整は自分の耳を信じておこなう
まずは数値で調整しましょう。
そして最後の微調整は自分の耳を信じておこないましょう。