
「動画編集の初めてのPC(Mac)選びに失敗したくない」
「とりあえずで良いから、動画編集ができるPC(Mac)を知りたい」
「動画編集用にPC(Mac)購入を検討しているけど、最適な型式・スペックが分からない」
そんな方のために、以下を紹介します。
- おすすめPC
- PCスペックの選定基準
過去にMacを3台使用した感想と、ソフトごとの使用感も含めて紹介します。
無駄な時間を使わずに、最適なPC選びができるように順を追って解説していきます。
目次
【動画編集】MacのおすすめPC~スペック比較

早速結論を言ってしまいますが、
初心者がコスパ重視で購入するなら、こちらのスペックがおすすめです。(2020年8月現在)
| 型式 | iMac or MacBook Pro |
| CPU | i7 |
| メモリ | 16GB |
| GPU | 2GB |
| ストレージ | SSD/512GB |
ノートPCの場合はMacBook Pro(Apple製ノートPCの最上位品)の15インチの一択です。モニターも15インチ以上ないと見にくく、インチに比例(13インチよりも15インチの方がスペックが上がる)してスペックも上がるのでおすすめ。
動画編集用のPCを購入するなら、AppleノートPCであればMacBook Proを推奨しています。MacBookやAirでも編集はできますが、MacBook Proは熱耐性が高かったり、高負荷にも耐えられる仕様になっています。見えない機能も装備されているので、動画編集のように高負荷がかかるものには最適です。
— かも|After Effects×デジタルノマド (@eizou_world) April 8, 2020
↓実際の商品でいうと、この辺りのスペックがコスパ良しです。
MacBook Pro おすすめ製品
iMac おすすめ製品
中古にはなりますが、この程度のスペックがあれば十分です。
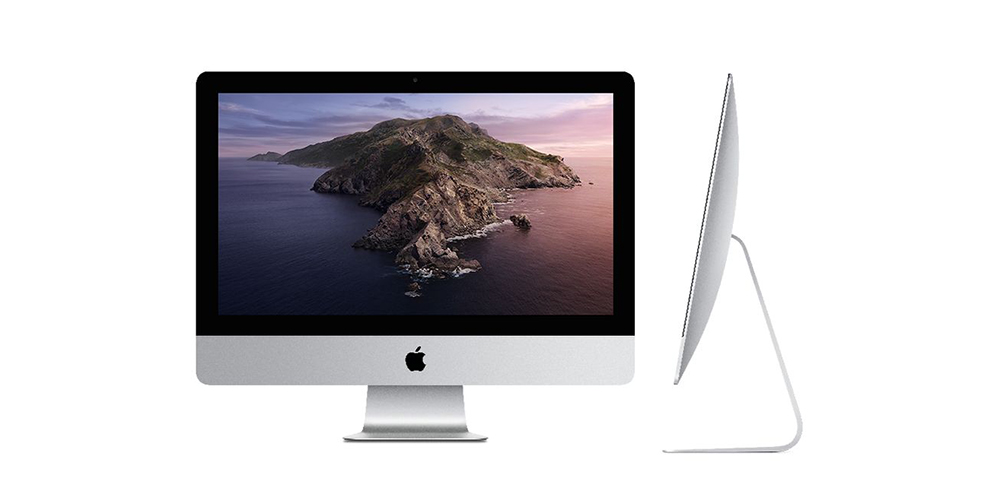
※もしご予算に余裕があるのであれば、iMac Proのフルスペック(約180万円)一択です。
最上位のMac Proのフルスペック(モニター別)は500万円を超えます。
1.上記Macのスペックがおすすめの理由

①手に入りやすい
スペック的に数多く普及しているので、比較的手に入りやすいです。
新品はあまり関係ないかもしれませんが、Appleの公式整備品や中古PCだと流通量が多く手に入りやすいです。
②価格が抑えられる
高性能過ぎると需要が少なくなり価格が上がりますが、
この程度のスペックであれば流通量も多く、比較的安価で手に入れやすいです。
③最低限の編集はできる
PremiereProでフルHDであれば問題なく編集が可能。
After Effectsではエフェクトをかけ過ぎない限りは、Particle系のエフェクトも普通に使えます。
2.Macノートかデスクトップタイプどっちが良い?
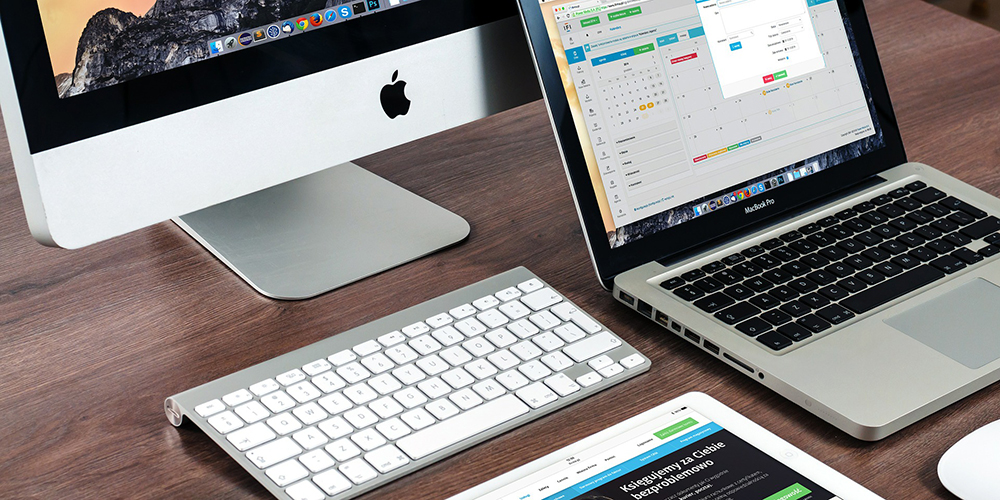
結論、どちらでも良いです。あえて言うなら、
■編集のしやすさとコスパを選ぶならデスクトップPC
■持ち歩くならノートPC
編集画面はたくさんのパネルに分かれているので、画面が大きければ大きいほど編集はしやすくなります。
ノートPCであれば、外部モニターを接続することで解消できます。
一般論として、部品が小さくなればその分高くなります。そのため、
同等スペックであればノートよりも、デスクトップタイプの方が安価です。
MacBook ProとiMacで比較すると、
MacBook Proの1/2もしくは2/3くらいでiMacが購入できるイメージです。
3.Mac使用歴とレビュー(iMac,MacBook Pro)
もちろん私もMacのPCは愛用しておりますので、
個人的な使用歴と感想を説明していきます。
MacBook Pro 2013年モデル
- 購入時期・・・2015年
- 使用ソフト・・・After Effects , PremierePro , Corel VideoStudio
- 制作していた動画内容・・・主にPremiereProをメインにカット編集&カラー編集・After Effectsでタイトルアニメーションなど。
| 型式 | MacBook Pro (Retina, 13-inch, Late 2013) |
| CPU | i7/2.4GHz |
| メモリ | 8GB |
| GPU | 1GB |
| ストレージ | SSD 250GB |
| 仕様 | MacBook Pro (Retina, 13-inch, Late 2013) - 技術仕様 |
感想:編集できなくはない
正直、スペック不足かと思いましたが意外と使えました。
PremierePro編集
4K編集のプレビューはカクついたりと、厳しかったですがプロキシ編集(編集時だけ一時的に画質を落とす方法)で対応できました。
After Effects編集
エフェクトの使用は出来ますがParticle系のエフェクトが複雑になると、プレビューに時間がかかりストレスでした。
標準エフェクトは特段重たいものでなければ、普通に使えました。書き出し速度は遅かったので、仕事の時は余裕を持って制作をするようにしていました。
※MotionElementsなどで購入したテンプレは重たすぎて全く使い物にならなかったです。
iMac 2013年モデル
※上記商品は標準スペックです。
- 購入時期・・・2016年
- 使用ソフト・・・After Effects , PremierePro , Blender , CINEMA4D
- 制作していた動画内容・・・After Effectでスライドショーや、PremiereProで4K編集、CINEMA4Dでテキストアニメーションなど。
| 型式 | iMac (27-inch, Late 2013) |
| CPU | i5/3.2GHz |
| メモリ | 32GB(カスタム) |
| GPU | 2GB |
| ストレージ | HDD 1TB |
| 仕様 | iMac (27-inch, Late 2013) - 技術仕様 |
感想:重たすぎない作業を避ければ割と快適
PremierePro編集
4K編集のプレビューはカクつき、リアルタイム再生は厳しいです。
こちらもプロキシ編集で対応していました。4Kの編集以外の制作は快適です。
After Effects編集
Particle系も普通に使えていました。エフェクトを重ねた時は、画質を落とさないとプレビューが少々厳しめです。
MotionElementsなどで購入したテンプレは相変わらず重たく、使用が困難でした。
Blender , CINEMA4D編集
主に趣味で使用。レンダリングは重たいので、基本は夜に書き出して朝に確認みたいな感じで利用していました。
初心者レベルなので、アニメーションだけであれば、普通に数分書き出し終わります。
MacBook Pro 2018年モデル
※上記商品は標準スペックです。
- 購入時期・・・2019年
- 使用ソフト・・・After Effects , PremierePro , CINEMA4D
- 制作していた動画内容・・・After Effectsでモーショングラフィックス、CINEMA4DでMaterialを触ったり、アニメーションをしたり。
| 型式 | MacBook Pro (15-inch, 2018) |
| CPU | i9(カスタム) |
| メモリ | 32GB(カスタム) |
| GPU | 4GB(カスタム) |
| ストレージ | SSD 500GB |
| 仕様 | MacBook Pro (15-inch, 2018) - 技術仕様 |
感想:基本的には快適
PremierePro編集
4K編集のプレビューは問題なく再生していました。
カラコレを触るとリアルタイム再生が少々厳しい感じもありますが、基本快適です。
After Effects編集
書き出しが遅すぎてどうにもならないということはなくなりました。
それでも重たい作業(particular・fractal・turbulenceエフェクトなどが重なったとき)があれば、書き出しに2時間かかったりということはまれにあります。
それ以外は基本快適です。
CINEMA4D編集
レンダリング速度は顕著に変わったように感じました。iMacの時に比べて1.5倍速〜2倍くらい早くなったように感じます。
4.Macを3台使った結果
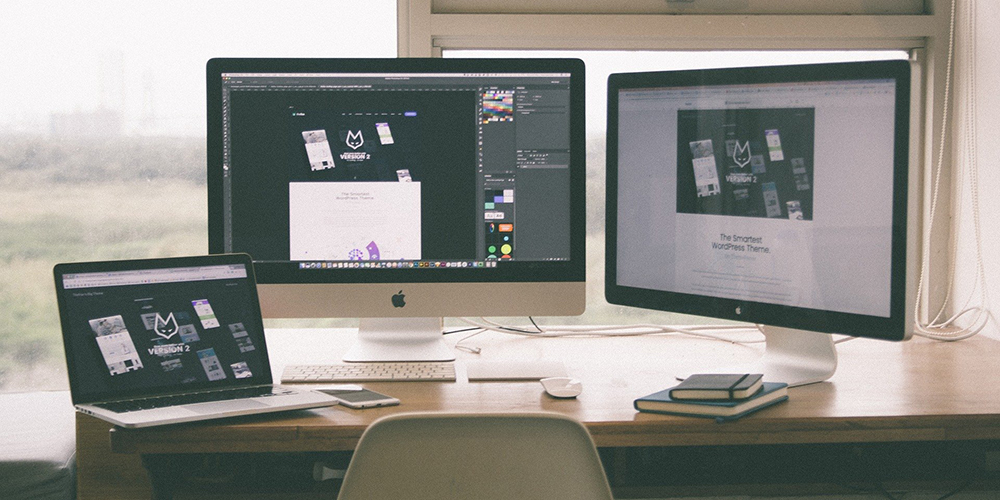
総じて、初心者が動画編集を始めるのであれば、
冒頭から説明している以下のおすすめPCスペックで十分です。
CPU
PCで非常に重要な脳ミソ部分になりますので、
どんな映像をやるにしてもi7以上は抑えておきたいです。
メモリ
After Effectsのプレビュー速度に影響がでます。
プレビュー画質を落とせば、16GBあればそこそこ対応できます。
GPU(グラフィックボード)
3D系の映像をガッツリしなければ、2GBあれば問題なかったです。
ストレージ
SSDは必須です。
HDDだけを積むのは絶対におすすめしないです。
もし予算がなければ少し手間にはなりますが、内臓SSDを250GBにして外部に別でHDDを使う方法で良いです。システム系のデータは基本SSDに入れておくと、PC自体の起動も早くなるのでおすすめです。
5.Macを購入する前の心配ごと

「このスペックで足りなかったらどうしよう」
と心配していましたが、特に問題はなかったです。
なぜなら、そもそも自分のスキルが初心者レベルの時は、PCのスペックを活かしきれないからです。
万が一PCスペックを上げたいと思ったら?
Macは買取価格も安定していて比較的高く売れるので、買取で手に入れたお金と軍資金を元に新しいものを購入することもできます。
実体験で言うと、
MacBook Proを中古で15万円で購入し、3年後に4万円で買取りをしてもらえました。
3年で11万円と考えるとかなりコスパは良いと思います。
6.Macと一緒にもっておくと便利な機器
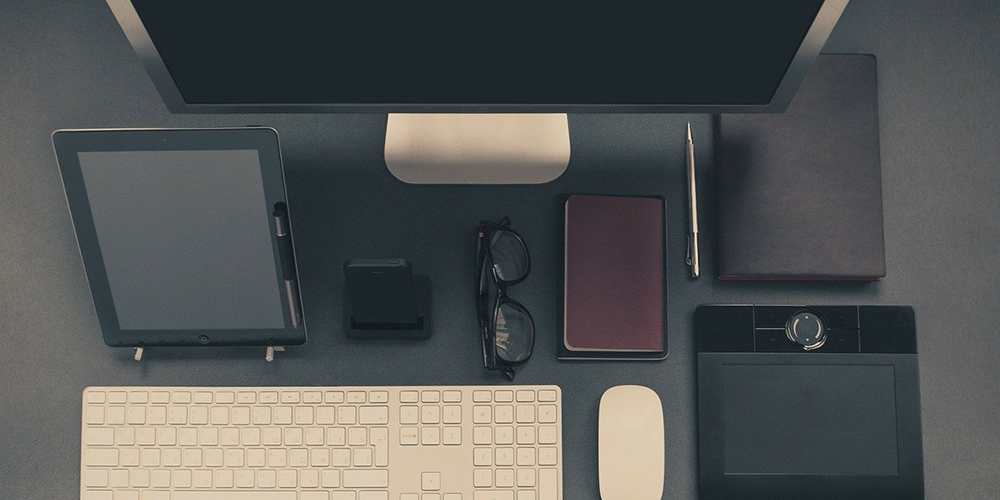
PCの本体以外に持っておくと便利なPC周辺機器の紹介をします。
■サブモニター
画面が2つあると、一つにリファレンス(参考動画)などを置きながら、
制作ができたりと作業効率が格段に上がります。
PCとモニター接続はいろいろな形状があるのでご注意ください。
■接続ケーブル・機器
HDMIケーブルはPCとモニターを接続するためのケーブルです。
ハブ機器を間に入れると様々な端子との接続が可能になります。
■ワイヤレスイヤホン
動画編集では音の要素が重要になりますので、
AirPods Proのようにノイズキャンセルがあるタイプがおすすめです。
■電源用の延長コード(ノートPC用)
外で作業をする時に、席からコンセントが遠い場所しか座れないということもあったります。
そういう時に、電源の延長ケーブルがあるとかなり便利です。僕も活用しています。
■Type-c to Lightning 変換ケーブル
ノートPCからAppleのスマホや、AirPods(Pro)を接続・充電することが可能です。
通常の充電ケーブルよりもスピード充電ができますので、かなりおすすめです。
古いMacBook ProだとUSB接続だけの場合もありますので、ご注意ください。
■マウス(ノートPC用)
iMacには付属していますが、MacBook Proには付いていないのであると便利です。
トラックパッドだけでも操作は可能ですが、マウスだと作業スピードが格段に上がります。
■ノートパソコンスタンド(ノートPC用)
ノートPCだと、画面の位置が低く首や肩こりにつながります。
スタンドを使うことで目線の高さに画面をあげられるので、体への負担も減ります。
■テンキー付き キーボード
ノートPCをスタンドに載せた時にあると便利です。
またノートPCにはテンキー(数字キー)が付いていないので、あると便利です。
■HDD
持ち運びにおすすめ&ケース
データの保存や、バックアップ管理には欠かせないアイテムです。
持ち運びがなければ設置型タイプ、持ち運ぶのであればポータブルタイプがおすすめです。
ポータブルHDD用のケース
持ち運ばない設置型の大容量タイプ
7.まとめ:少しづつPCをグレードアップしてくのがおすすめ

MacのPCをコスパだけで考えて購入するのであれば、こちらのスペックがおすすめです。
| 型式 | iMac or MacBook Pro |
| CPU | i7 |
| メモリ | 16GB |
| GPU | 2GB |
| ストレージ | SSD/512GB |
↓実際の商品でいうと、この辺りのスペックがコスパ良しです。
MacBook Pro おすすめ製品
iMac おすすめ製品
中古にはなりますが、この程度のスペックがあれば十分です。
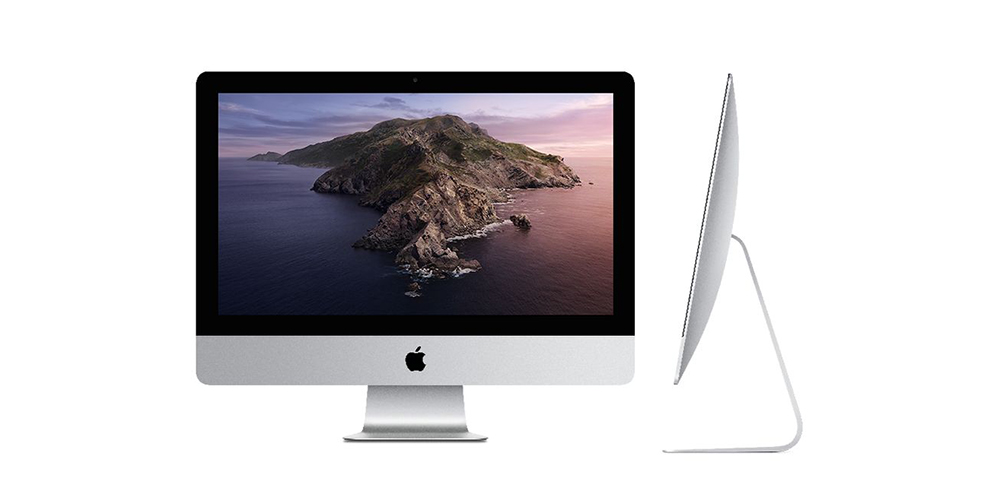
PCは新製品への入れ替わりも激しく、1回で最高のものを購入しようとするよりも、使いながら自分のスキルと共に、PCも少しづつグレードアップしていくという流れが自然かと思います。
初心者の場合は、正直そこまでスペックがあっても使いこなせないですし、
この先も続けていくのか分からない状態だと思います。
であれば、
まずは最低限(ストレスがかかりすぎない)のスペックのPCを購入し、
少しづつグレードアップしていくと考え方がおすすめです。
MacBook Pro(ノートPC)か、iMac(デスクトップ)かに関しては、
少しでも安く購入したいならiMac、持ち運びたいならMacBook Proです。
PC購入後は、ひたすら練習あるのみです。頑張ってください。