
「講座作成のためには、どのくらいの時間と費用がかかる?」
「講座作成をすることのメリット・デメリットは?」
「講座作成の手順と必要なものを知りたい」
「講師経験・動画の撮影・編集もしたことない人でもできる?」
現在、Udemyのベストセラー講師として活動しているぼくから、
こういった疑問にお答えします。
この記事を読んで頂くと、
Udemyの講座の作る方法や準備する機材・手順がわかります。
ぼくが経験した、
■Udemyの講座作成
■Udemy講座作成のための講師
2つの観点から記事を執筆しています。
目次
【初心者でも簡単】Udemyオンライン講座の作成方法と必要なもの【開設講師の経験あり】

本編に入る前に、
Udemyを全く知らない方のために簡単に概要を説明してます。
ご存知の方は飛ばしてください。
Udemyとは?
世界最大級の教育プラットフォーム(世界5,000万人が利用)を提供する米国の会社です。
現在は、ベネッセコーポレーションと提携しています。
Udemyのオンライン講座とは?
「教えたい人(講師)」と「学びたい人(受講生)」をオンラインでつなげるサービスです。
登録をすれば誰でもオンライン講師になることができます。
講座は全て収録したビデオで事前に講師が撮影・編集したものを
Udemyのプラットフォーム上で見ることができます。
講座の種類は教育、ビジネス、専門分野など幅広い内容があります。
世界を対象にしたプラットフォームとあって、英語での教材が多く、
日本語はまだまだこれから、伸びそうな印象です。
それでは、ここから本題へ入っていきます。
1.Udemyオンライン講座作成のためにかかる時間と費用

■講座作成にかかる時間
内容によって違いはありますが、最短で行う目安は、
約3ヶ月〜
✔︎【構成・内容の作成】・・・約1ヶ月〜
✔︎【動画撮影・編集】・・・約2か月〜
※ぼくは講座作成だけにコミットして約3週間で作りましたが、負担が大きいのであまりおすすめしません。
■講座作成にかかる費用
機材購入の費用です。
✔︎【動画編集ソフト】・・・26,160円(PremierePro年契約)
✔︎【音声用マイク】・・・2,000円〜30,000円程度
✔︎【画面録画ソフト】・・・5,000円〜(無料のものでもOK)
✔︎【照明機器】・・・2,000円〜(なくてもOK)
Udemyの品質審査がありますが、音収録はかなり厳密ですのでマイクは必須です。
※PCをお持ちでない方は別途PC購入の費用がかかります。
2.Udemyオンライン講座作成のメリット・デメリット

講座作成にあたってのメリットとデメリットです。
■メリット
✔︎自動収益を期待できる
ストック型ビジネスなので、一度作ると自動で収益が生まれます。
講座の収入システムはこちらです。
・通常のUdemy経由・・・50%(50%手数料)
・自己プロモーション経由・・・96%(4%手数料)
✔︎日本語市場はチャンスがある
日本語の市場はブルーオーションのジャンルもあるためチャンスがあります。
外資系の企業のため、英語の講座が多く、最近ようやく日本語も増えてきました。
そのため、ジャンルによってはまだまだ日本語の講座はチャンスがあります。
✔︎自分のスキルの棚卸しができる
自分のスキルをアウトプットすることで、スキルの棚卸しや、理解を深めることができます。
自分では理解しているつもり、いざ言葉にすると出てこなかったりします。
それをもう一度、言葉にして伝えることで更に自分での理解が深まります。
■デメリット
✔︎機材の先行投資の費用がかかる
編集ソフトや、マイクなど機材の準備費用がそれなりにかかります。
回収の見込みを立てるのは難しいですが、
逆に数万円の回収が難しい講座であれば、開設はおすすめしません。
✔︎制作に一定以上の労力と時間がかかる
仕事をしながら講座作成をする方がほとんどだと思いますので、合間に制作を進める形になります。
撮影は周りの環境も重要ですので、まとまった時間を作る必要もあります。
数ヶ月間、自分の制作モチベーションの維持も必要になってきます。
✔︎時間をかけて作っても売れるかどうか分からない
事前調査は必ず必要ですが、売れるかどうかは販売してみないと分かりません。
そのため、労力と時間をかけたのにそれに見合わないという可能もあります。
3.Udemyオンライン講座作成の手順
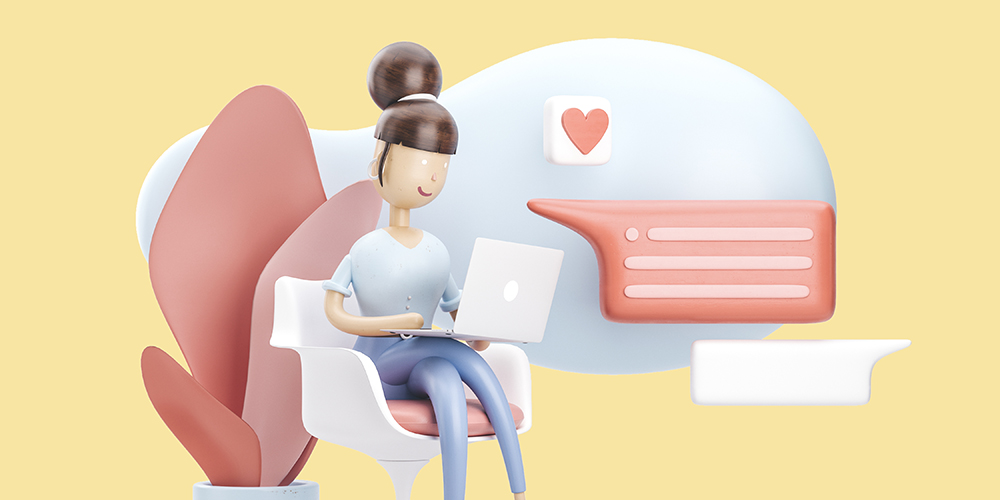
↓【制作の流れ】はこちらの通りです。
①ジャンルを決める
②競合リサーチをする
③内容・タイトルを決める
④講座概要・内容を考える
⑤必要な機材を一式そろえる
⑥テスト用の撮影・編集をする
⑦Udemyで動画チェックを行う
⑧正式用の動画撮影・編集をする
⑨プロモーション動画の制作をする
⑩Udemyへ最終チェックとデータのアップロード
特に重要なのは、構成部分(①〜④)です。
撮影や動画編集技術があっても内容が良くないと売れません。
【制作の流れ】
①ジャンルを決める
基本的には自分が提供できる価値の高いジャンルになるかと思います。
それがどこにカテゴライズがされるのか、同様のジャンルの講座を見て判別すると良いです。
②競合リサーチをする
競合をリサーチして自分の武器や強みを考えます。
同様の内容であっても、見せ方によっては選ばれる可能性が高くなります。
③内容・タイトルを決める
競合と並んでも、際立つ、クリックしたくなるようなタイトルを考えます。
Udemy以外のGoogle検索の需要も見ながら決めていくと、より精度の高いものが仕上がります。
④講座概要・内容を考える
他の講座と時間で差を付けるのも一つの戦略です。
価格帯もこの時間と、競合の価格を照らし合わせて決めていくのがわかりやすいです。
⑤必要な機材を一式そろえる
構成が決まれば、おのずと必要な機材が分かってきます。
まずは最低限必要なものを揃え、あったら良いものは後から購入するようにしましょう。
⑥テスト用の撮影・編集をする
機材が届けば、先に映像を撮影・編集をしてしまいます。
トライアンドエラーをしながら、1〜3分くらいのテスト動画を作成しましょう。
⑦Udemyで動画チェックを行う
テスト動画ができればすぐにUdemyのテスト動画へ提出しましょう。
あとから問題がでると、修正や変更で大変なことになるかもしれませんので、
なるべく早め提出しておきましょう。
⑧正式用の動画撮影・編集をする
テスト動画でOKがでれば、本格的に撮影・編集を行っていきましょう。
動画編集が初めてという方は、最初は結構時間がかかりますので、
余裕をもってスケジューリングをしておきましょう。
⑨プロモーション動画の制作をする
本編の撮影・編集が終われば、最後にプロモーション用の動画を制作していきます。
本編の動画を使ってまとめるのも良いですし、そのために一部、もしくは全てを撮影・編集するのも良いです。
プローモーション動画があると購入率も上がるので、必ず制作しましょう。
↓本ブログの読者限定で【無料】で
Udemy効果的なPR動画の制作講座をプレゼントしています。
※ご登録後、プロモーションフォルダや迷惑メールに入ることもありますのでご確認ください。
⑩Udemyへ最終チェックとデータのアップロード
全ての動画が完成すれば、あとはUdemyのマイページで動画のアップロードを行います。
そのほか、サムネイルの制作や、報酬振込の方法の選択や、講座概要など、
マイページ内の講座作成の項目を埋めていって、完成させましょう。
以上が、講座制作までの流れとなります。
4.Udemyオンライン講座作成に必要な機材

講座作成に必要機な機材一覧です。
↓必須のもの
- PC本体
- 動画編集ソフト
- 音声収録用マイク
- 動画撮影用カメラ
↓さらに、あれば良いもの
- 照明
- 画面録画ソフト
- ハイスペックPC
- 高性能ビデオカメラ
おすすめ機材一覧
■PC本体
画面録画と最低限の動画編集ができる機材をピックアップしています。
動画編集は、パソコンの作業の中でもかなり負荷のかかる作業となります。
スペックが足りないと、PCが途中で落ちたり、固まってしまったりします。
この程度のスペックであれば最低限の動画編集が可能です。
✔︎CPU・・・i5以上
✔︎メモリ・・・8GB以上
✔︎GPU・・・1GB以上
✔︎ストレージ ・・・SSD 250GB以上
※予算を上げて、より快適に制作をしたいという方は、さらに高性能PCのご利用をおすすめします。
Mac(デスクトップ型)
Mac(ノートPC型)
Windows(デスクトップ型)※モニターは別途
おすすめは、マウスコンピューターのゲーミングPCです。
マウスコンピューターは、部品をカスタマイズしオリジナルのスペックで購入することも可能です。
サポートも入れば24時間電話対応なども可能になります。
Windows(ノートPC型)
■動画編集ソフト
定番中の定番ソフトです。
✔︎これからも動画編集をしていくなら、Premiere Pro
✔︎短期的に動画編集をしていくだけなら、Final Cut Pro X
✔︎とにかく簡単な編集ができれば良いなら、Premiere Rush
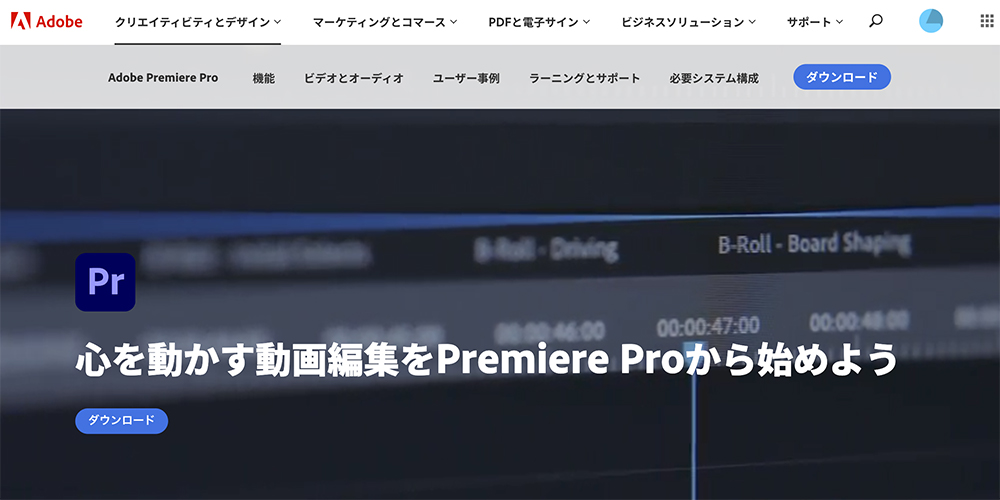
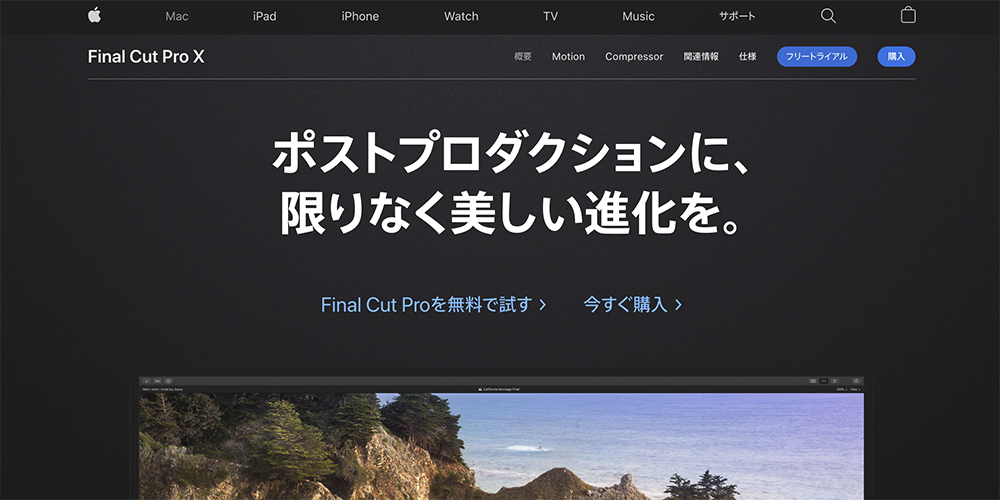
できることが少し制約されますが、よりシンプルに簡単なものなら、
PremiereProの下位モデルのPremiereRUSHがおすすめです。
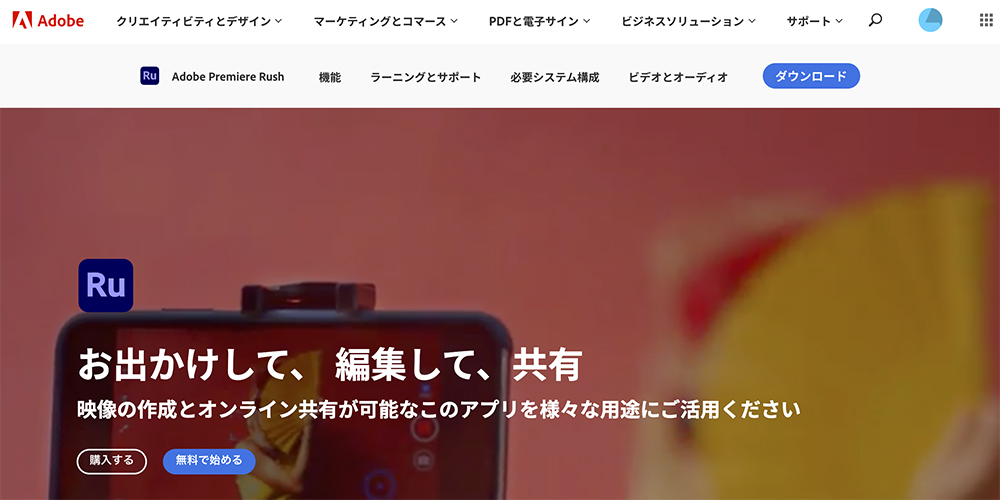
■音声収録用マイク
複数の種類がありますが、設置用途の違いごとに紹介します。
卓上マイク
マイクにある程度近づいて撮影ができるのであれば、 こちらがおすすめです。
コンデンサータイプのものも豊富で、音質が良いです。
ポッポガードと、アームスタンドを付けて口の前に設置して使用すると
さらに高音質での収録が可能です。
ピンマイク
口までの距離が近いので、声を綺麗に拾いやすい傾向があります。
体全体を入れて撮影したいなど、物理的にマイクに近づくことが難しい方へおすすめのマイクです。
注意点は、服が擦れてしまうと大きなノイズが入ってしまいますので、
装着場所と動きは要チェックです。
ガンマイク
指向性が高く、遠くても直線的に音声を拾ってくれます。
ただし、あまり離れると周囲の音も拾ってしまいますので、基本はなるべく近い距離での撮影がおすすめです。
■動画撮影用カメラ
ずっとカメラを向けて、話をしているような構成でなければ基本はスマホで十分です。
ただし、あまり古すぎるタイプのスマホ(4年以上前)は要注意です。
iPhoneだと、iPhone7以上あれば十分です。
スマホで撮影する時は、照明が十分でないと画質がかなり劣化しますので、必ず太陽光でも良いので、照明がしっかりと確保できる場所で撮影をしましょう。
■照明
照明は使わずに、太陽光と部屋のライトだけでもOKです。
ただし、スマホなどの簡易的なビデオカメラを使用する場合は、
十分な光量を確保できる場所で撮影をしましょう。
もっと動画の品質にこだわりたい方や、
講座内容で高画質な撮影が必要な方には必須です。
選ぶポイントは、この2点です。
✔︎色温度を変えられる(青とオレンジに変えられる)
✔︎調光することができる(光の強さを変えられる)
直接光を当てると強すぎることも多いので、
白い薄い布などをかぶせると、雰囲気を和らげることができます。
個人的には、高いものを一つ購入するよりも、
少し価格を抑えて2灯購入する方がおすすめです。
2箇所から光を当てることが色々な表現をすることができます。
■画面録画ソフト
基本的には無料のもので大丈夫です。
有料のものであれば、操作がしやすかったり、
CPUへの負荷が軽減されたりというメリットもあります。
早い動きの映像を収録するときは有料のものがおすすめです。
【無料】※標準搭載
Mac・・・QuickTimePlayer
Windows(10以降)・・・ゲームバー
【有料】Windows、Mac
■VideoProc■ハイスペックPC
動画編集用のハイスペックPCについては、
詳しくはこちらの記事をご参照ください。
■高性能ビデオカメラ
こちらは動画撮影に特化した60,000円〜90,000円台のビデオカメラです。
SONY
パナソニック
これよりもスペックを下げると2万円〜4万円くらいのものもありますが、
正直そのクラスのものであればスマホで十分です。コスパを考えるともったいないです。
逆に少し足して10万円程度までいくと、一眼ミラーレスを購入することもできます。
もし今後、写真や、何か作品作りのための動画撮影など、
ご活動を広げていかれるのであれば、一眼ミラーレスをおすすめします。
ボケ感のある綺麗な画質で撮影したい方にもおすすめです。
特に、一眼ミラーレスのコスパが高い商品です。
Panasonic GH4(本体のみ)
Panasonic GH4(本体&レンズ)
SONY α6400(本体のみ)
SONY α6400(本体&レンズ)
5.講師経験・動画の撮影・編集もしたことない人でもできる?

初めての方でも十分できます。理由は、
✔︎制作の期限は決まっていない
自分のペースで制作をすることができますので、
どんな環境の方でも挑戦しやすいです。
✔︎まだまだ空いているジャンルがある
英語の講座がほとんどで、日本語はまだまだ少ない印象です。
ジャンルを選べば、競合が少なくてニーズがある講座を狙うことも可能です。
✔︎動画編集のスキルはそこまで必要がない
多くの講座は画面キャプチャと音声での構成が多く、
編集の難易度はそこまで高くありません。
撮影環境だけ気を付ける必要がありますが、
特定の場所さえ確保してしまえば、あとはひたすら作るだけです。
テクニックよりも作業工数がかかるイメージです。
✔︎Umeyからのフィードバックをしっかりと得られる
最低限の品質はクリアしているかどうか、
Udemyからフォードバックを受けることができます。
初心者でも安心のできる要素の一つです。
これを機に動画編集の最低限のスキルも身に付くというオプションもあります。
これらの理由からも、
何も経験のない初心者でもチャレンジする価値は多いにあります。
最低限の機材と時間は用意する必要がありますが、
作る工程でスキルの棚卸しも出来るので、メリットの方が大きいです。
↓本ブログの読者限定で【無料】で
Udemy効果的なPR動画の制作講座をプレゼントしています。
※通常は数万円する有料講座ですので、外部への公開や引用はご遠慮ください。
※ご登録後、プロモーションフォルダや迷惑メールに入ることもありますのでご確認ください。
6まとめ:Udemyのオンライン講座へ挑戦する価値ありです

■講座制作にかかる時間と費用は、
- 制作・・・約3ヶ月〜
- 費用・・・約28,000円〜
■Udemyオンライン講座作成メリット・デメリットは、
✔︎メリット
- 自動収益を期待できる
- 日本語市場はチャンスがある
- 自分のスキルの棚卸しができる
✔︎デメリット
- 機材の先行投資の費用がかかる
- 制作に一定以上の労力と時間がかかる
- 時間をかけて作っても売れるかどうか分からない
■Udemyオンライン講座作成の手順はこちらです。
①ジャンルを決める
②競合リサーチをする
③内容・タイトルを決める
④講座概要・内容を考える
⑤必要な機材を一式そろえる
⑥テスト用の撮影・編集をする
⑦Udemyで動画チェックを行う
⑧正式用の動画撮影・編集をする
⑨プロモーション動画の制作をする
⑩Udemyへ最終チェックとデータのアップロード
■Udemyオンライン講座作成に最低限必要な機材です。
- PC本体
- 動画編集ソフト
- 音声収録用マイク
- 撮影カメラ
もし予算があれば、高性能の機器を揃えるのもありです。
■講師経験・動画の撮影・編集もしたことない人でもできます。
✔︎制作の期限は決まっていない
✔︎まだまだ空いているジャンルがある
✔︎動画編集のスキルはそこまで必要がない
✔︎Umeyからのフィードバックをしっかりと得られる
これを考えると調整するメリットの方が大きいです。
興味を持った方はぜひトライしてみください。